Tuesday Tip: Use Keyboard Shortcuts to Save Time

By Yehudit Garmaise
With a few simple tricks, computer keyboards can increase productivity and speed at the office.
After downloading Windows 11, consider trying the following game-changing keyboard shortcuts.
Use your left fingers to press both keys simultaneously to try each shortcut.
1. Save your document so you can name it and save it on your hard drive
PC: Ctrl + S
Mac: Command + S
2. Select everything you have highlighted to copy and paste, move, and delete sections of your work
PC: Ctrl+A
Mac: Command + A
3. Copy text or an image you first highlight to use elsewhere on a document or on another app
PC: Ctrl+C:
Mac: Command + C
4. Paste the previously copied text or image
PC: Ctrl+V
Mac: Command + V
5. Delete previously highlighted text or image
PC: Ctrl+X:
Mac: Command+X
6. Undo a previous action
PC: Ctrl+Z
Mac: Command + Z
7. Redo previous action
PC: Ctrl +Y
Mac: Command+Y
8. Switch between open windows and apps
PC: Alt+Tab
Mac: Option +Tab
Additional shortcuts require using the “Windows logo key,” located between the Alt and Ctrl keys to the left of the space bar on computers that are not Macs.
On Macs, the “Command” key to the left of the space bar can be used as the “Windows logo key.”
By itself, this “Windows logo key” and the “Command” keys bring up the Start menu, but when used with two additional fingers as part of a shortcut, this special key can serve as your useful assistant.
9. Take screenshots
PC: Windows Key+Shift+S
Mac: Command+ Shift+S
Make sure to name the screen shot, so it can be found when you needed.
10. Find a file
PC: Windows Key+E to find what you need.
Mac: F4 (the key at the top of the keyboard with a magnifying glass) to “Spotlight Search” a lost file.
11. Add emojis, special characters, and GIFs to your text:
PC: Window Key+. (period)
Mac: Command+Control+space bar to bring up the emoji keyboard.
12. Use your voice to type (because you can probably talk faster than you can type.)
PC: Windows Key + H
Mac: Fn Fn, then hit “Dictate,” which has a microphone icon at the top right of your screen.
To set your Mac to always type what it hears, go to the small apple on the top left corner of your screen, click on System Settings, then Accessibility, then under “Motor,” turn on “Voice Control.”
To stop your keyboard from typing everything it hears, go back to System Settings,” then “Accessibility,” and then “Voice Control” to turn off and return to manual typing.
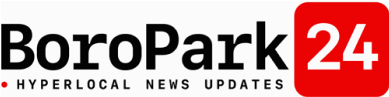












 Previous Post
Previous Post
 Next Post
Next Post